Connecting to your account on the CCH Computational Resources:
After completing the previous step, you will need to use the ssh client to connect to a text/terminal based interface to the server. The procedure for connecting differs based on the operating system. Under Linux, Mac and Windows you can use any terminal to enter the ssh command to connect to the remote server. Under older versions of Windows, which come without the Linux layer, you will need to use the putty client to establish a connection.Linux/Mac/Windows client:
-
Open a terminal and issue this command:
ssh yourusername@cch.uleth.caProvided the keys were properly installed, this will allow you directly to connect to the remote server, without a password. If you connect for the first time, ssh will ask you to accept the security credentials on your local host. This is normal, just select the "yes" option.
If you work from an X11 GUI environment, you could at this point forward the X11 traffic directly to your local X11 server running on your local Linux host. This can be accomplished using the '-Y' switch to ssh. Adding compression with the '-C" switch will help on slower networks. An even faster approach is to tunnel your remote Linux desktop display through ssh by port-forwarding the remote VNC session to your local computer and use a local vnc viewer to display attach to the VNC session. This approach works on Linux, Windows and Mac and should be used by default. This approach is explained on this page.
Older Windows clients must use putty:
- Open the putty.exe program, select the "Session" option from the left
bar, enter the remote username and address, and save it under a unique name:
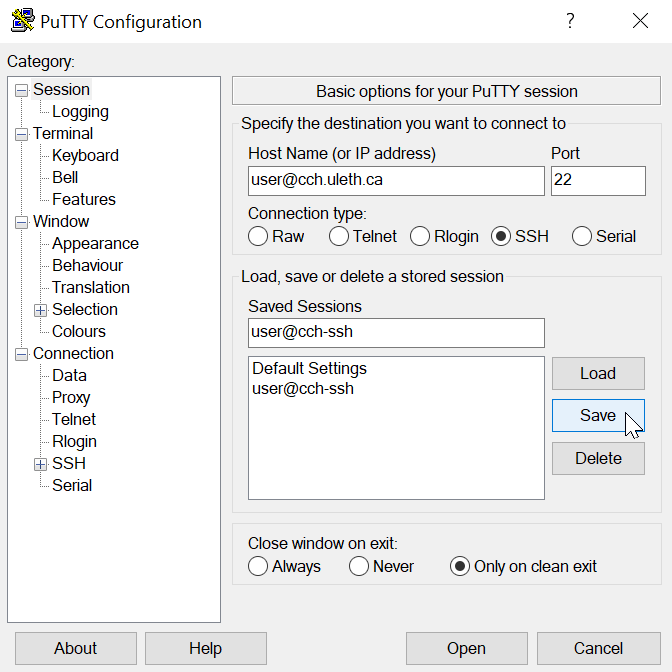
- This alone will not be sufficient to connect to a resource. You will need to tell
your ssh session to use your private key that matches the remote public key installed
on the CCH server to identify your ssh session. For that, click on +SSH option in the
left panel of putty and select the +Auth option:
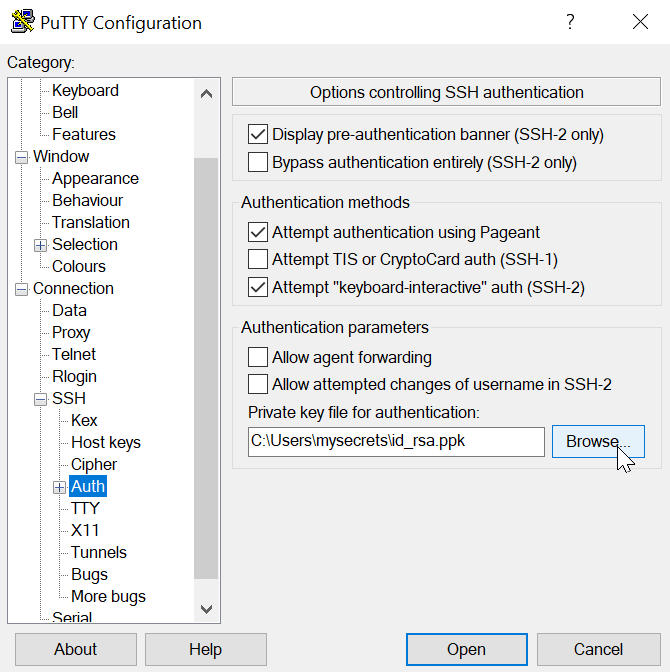
- Browse to the private key location you saved earlier (generated
previously as explained here). Now that your ssh
session is associated with your private key, re-save your ssh session
by navigating back to Session in the left panel and click on
Save once more to save your ssh session configuration changes.
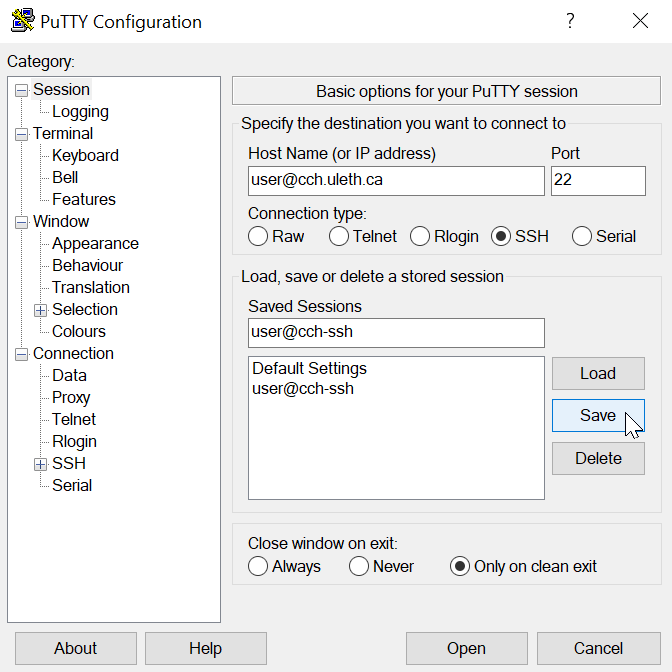
- Now you are ready to use your ssh connection by highlighting the previously saved session and opening it.
